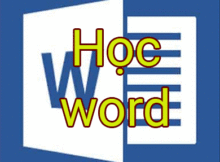Thông thường khi thiết lập công thức như trong toán học, hóa học, vật lý… Thì bạn hay sử dụng phần mềm hỗ trợ hoặc công thức được tích hợp sẵn trong word để gõ.
Tuy nhiên, khi gõ mũ như X bình phương và chỉ số dưới như ở mét vuông, thì bạn không cần phải sử dụng phần mềm hoặc công cụ toán học mà vẫn có thể gõ được.
(adsbygoogle = window.adsbygoogle || []).push({});
Cách làm vô cùng đơn giản và dễ thực hiện. Vậy cách viết số mũ trong word như thế nào ? Thì mời bạn theo dõi bài viết này nhé!
Đọc thêm:
- Cách giãn dòng và giãn đoạn trong word
- Toàn bộ cách đánh số trang trong word
1. Cách viết số mũ trong word
Ví dụ như bạn muốn viết nội dung là X2, Hoặc nói chung là viết chỉ số trên trong word, thì chúng ta có 3 cách sau đây:
+ Cách 1: Dùng phím để viết mũ trong word.
Bạn gõ nội dung X, sau đó bấm tổ hợp phím Ctrl + Shirt + = lúc này còn trỏ chuột sẽ di chuyển lên phía trên của chữ X.
Lúc này bạn gõ số 2 thì kết quả như sau:
(adsbygoogle = window.adsbygoogle || []).push({});
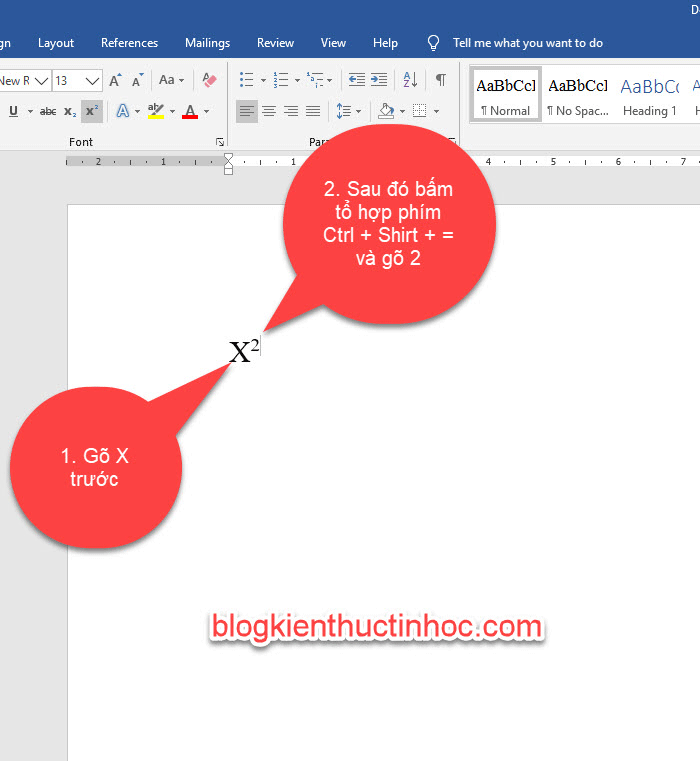
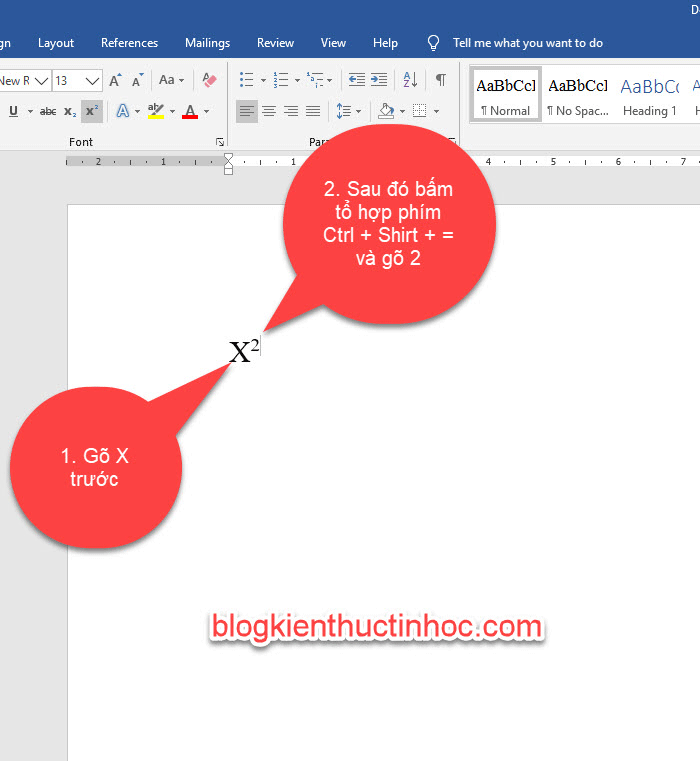
Sau khi bạn viết số 2 xong, thì lúc này con trỏ chuột vẫn nằm ở trên. Nếu bạn viết tiếp nội dung, thì nó vẫn nằm ở phía trên.
Muốn con trỏ chuột xuống dưới ngang với chữ X, thì bạn bấm tổ hợp phím Ctrl + Shirt + = 1 lần nữa nhé !
+ Cách 2: Bạn dùng công cụ Superscript để viết mũ trong word
Viết nội dung là X2, sau đó quét chọn vào số 2, vào Tab home chọn vào công cụ Superscript.
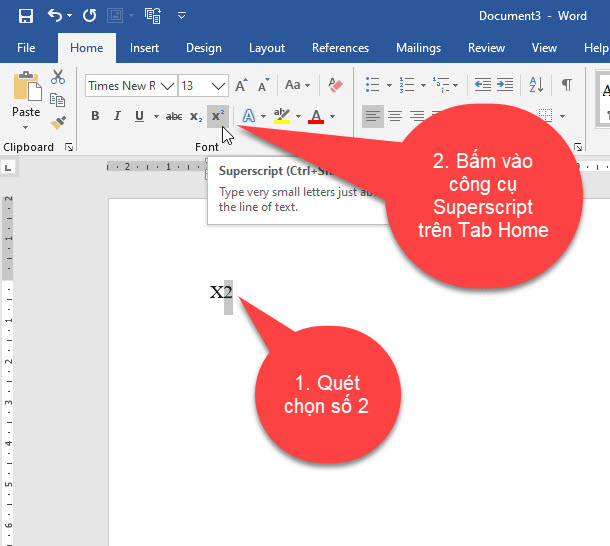
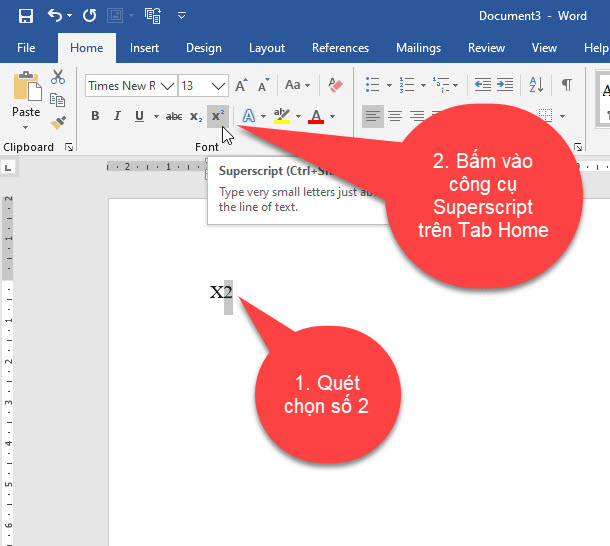
Kết quả: Lúc này số 2 sẽ được đẩy lên trên X, muốn con trỏ chuột xuống dưới ngang bằng với chữ X, thì bạn bấm vào công cụ Superscript 1 lần nữa nhé!
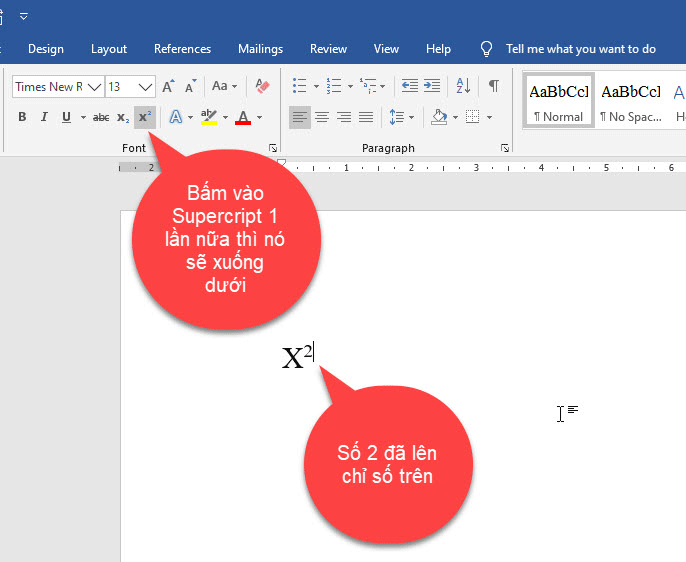
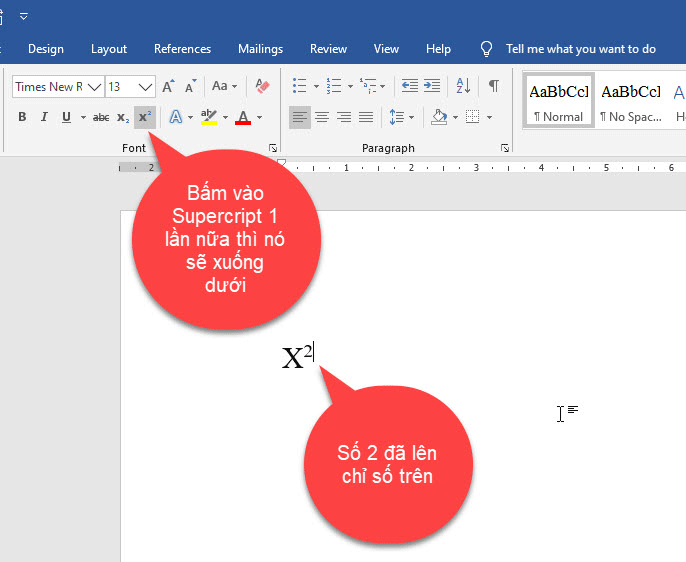
+ Cách 3: Vào hộp thoại Font.
Viết nội dung là X2, sau đó quét chọn vào số 2 phải chuột chọn vào Font…
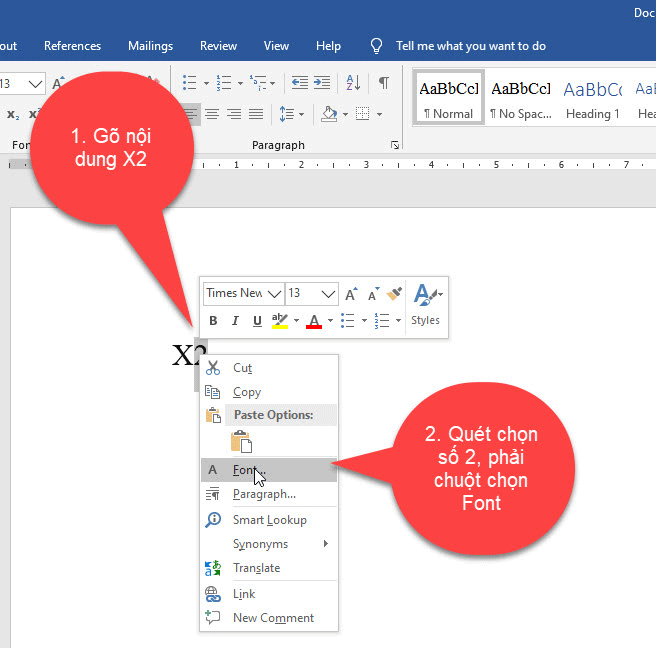
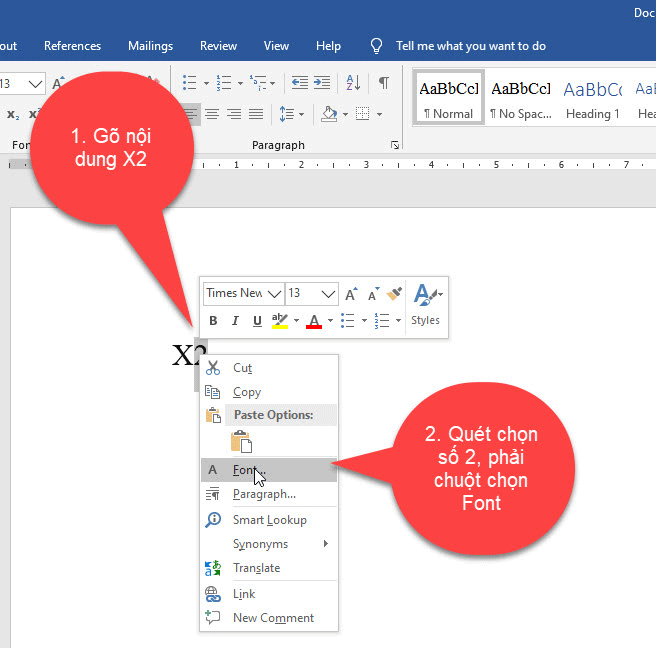
Lúc này hộp thoại Font xuất hiện, bạn tích chọn vào Supercript và chọn vào OK.
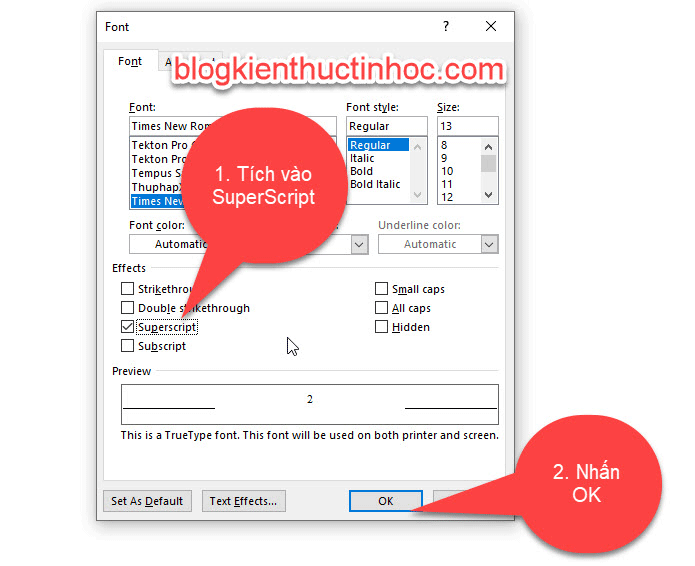
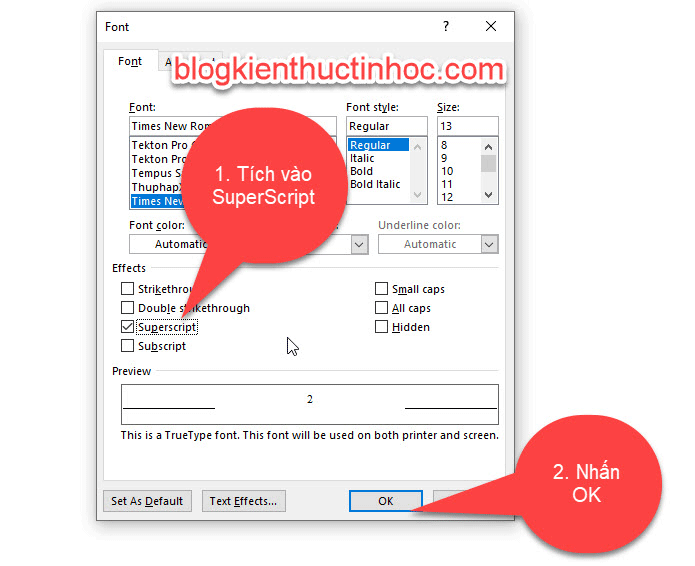
(adsbygoogle = window.adsbygoogle || []).push({});
Kết quả: Số 2 đã nằm ở phía trên của chữ X
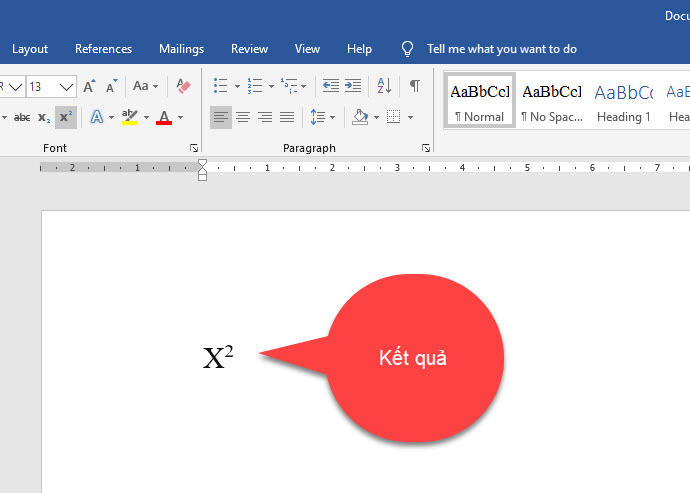
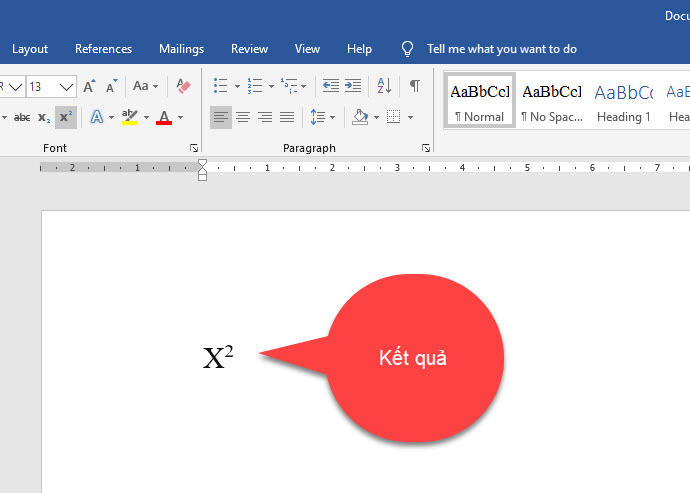
Tương tự cách đánh m2 trong word, thì bạn cũng làm như X2 nhé!
2. Cách viết chỉ số dưới trong word
Để viết chỉ số dưới trong word, chúng ta cũng có 3 cách sau đây:
Cách 1: Dùng phím để viết chỉ số dưới
Bạn gõ H sau đó bấm tổ hợp phím Ctrl + = , lúc này con trỏ chuột sẽ di chuyển xuống dưới và bạn viết 2.
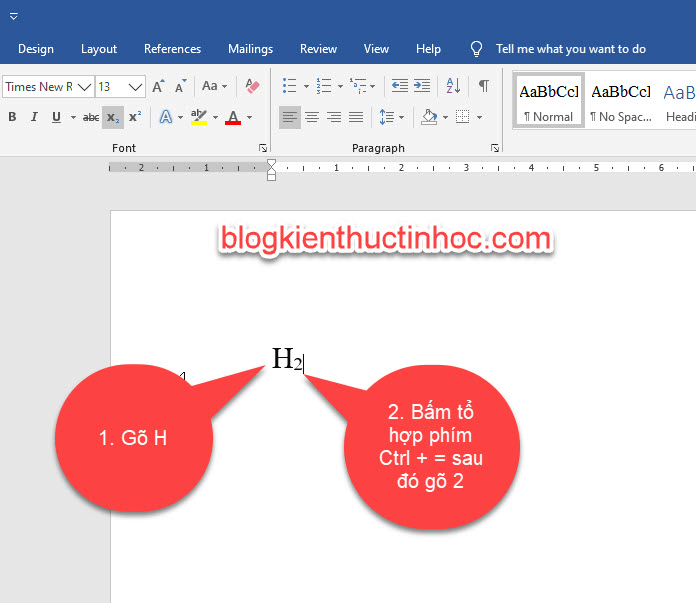
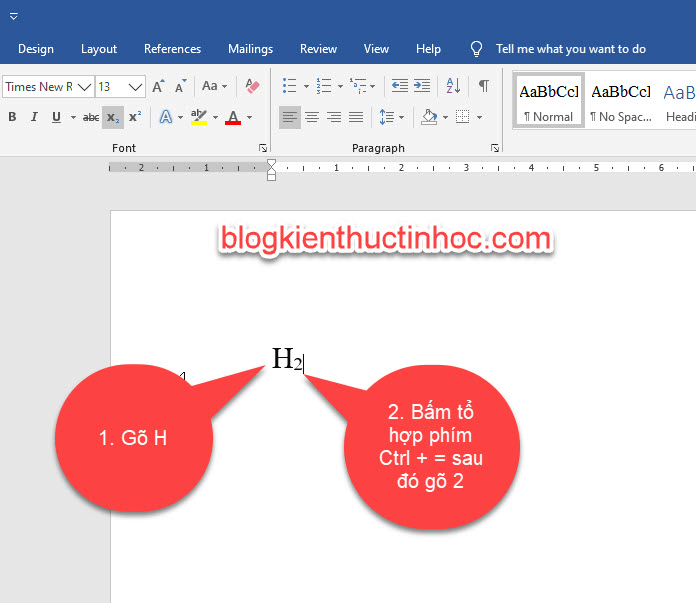
Tiếp theo bạn bấm tổ hợp phím Ctrl + = 1 lần nữa để con trỏ chuột di chuyển lên trên và gõ 0
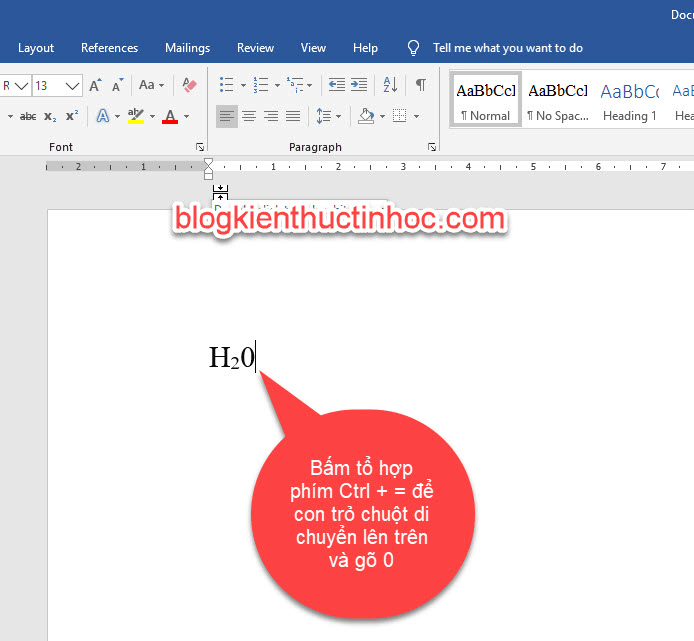
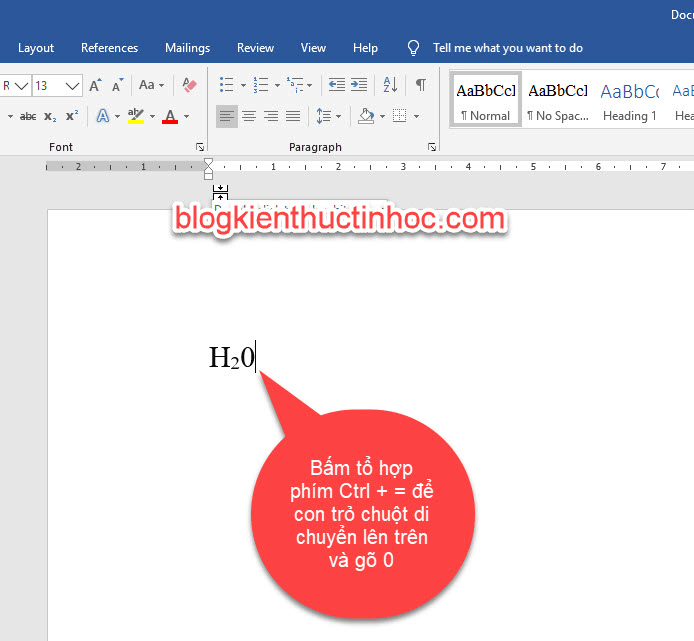
Cách 2: Dùng công cụ Subcript để viết chỉ số dưới
Bạn viết nội dung H20, sau đó quét chọn vào số 2, sau đó vào Tab Home chọn vào công cụ Subcript.
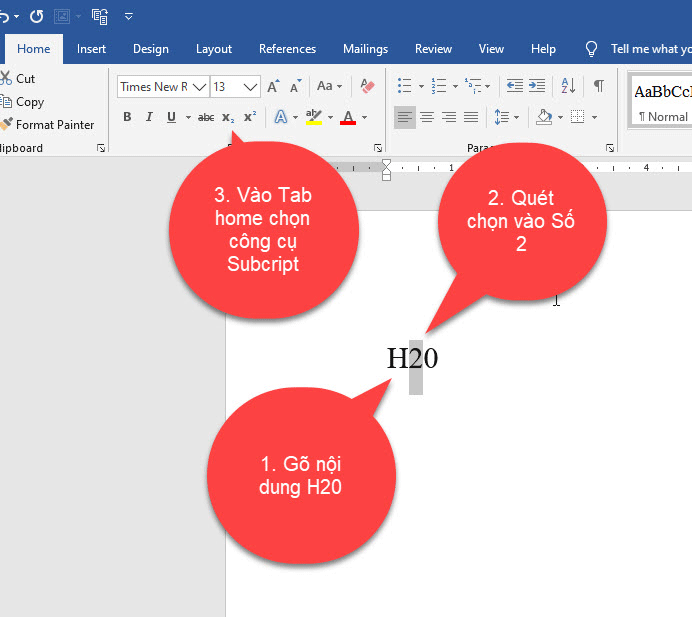
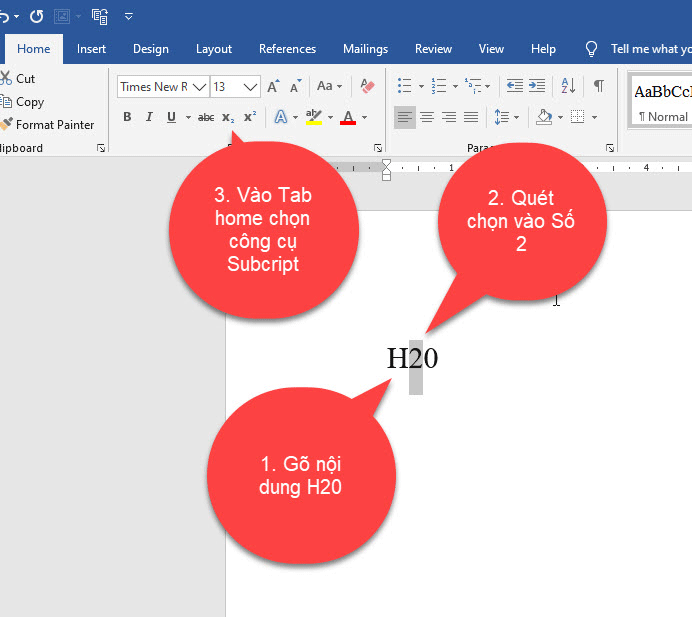
+ Cách 3: Vào hộp thoại Font
(adsbygoogle = window.adsbygoogle || []).push({});
Cũng tương tự như cách 3 của chỉ số trên, thay vì chọn vào mục Supercript thì bạn chọn vào mục Subcript là được.
3. Video hướng dẫn cách viêt số mũ trong word
KẾT LUẬN
Như vậy là trong bài viết này, mình đã hướng dẫn cho bạn cách viết số mũ trong word và viết chỉ số dưới trong word. Bằng 3 cách làm vô cùng đơn giản dễ nhớ và dễ thực hiện.
Nếu có thắc mắc gì, thì bạn hãy để lại bình luận ở dưới. Mình sẽ cố gắng trả lời trong thời gian sớm nhất có thể.
Hy vọng kiến thức này sẽ hữu ích đối với bạn. Chúc các bạn thành công !
Nguồn tham khảo:
- https://learn.g2.com/superscript-in-word
- https://support.office.com/en-us/article/format-text-as-superscript-or-subscript-in-word
- https://office-watch.com/2019/subscript-and-superscript-in-word/
(adsbygoogle = window.adsbygoogle || []).push({});