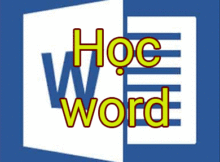Bạn đã biết cách tạo header và footer trong word chưa? Cách tạo có khó thật sự khó không và làm như thế nào ?
Khi soạn tài liệu như: Sách hướng dẫn, tài liệu tham khảo, luận văn, đồ án… Bạn muốn những tài liệu này mang dấu ấn cá nhân của mình hoặc muốn cho người khác biết đây chính là tài liệu bạn soạn ra.
(adsbygoogle = window.adsbygoogle || []).push({});
Thì bạn hoàn toàn bạn có thể làm được bằng cách tạo Header và Footer trong word. Vậy cách Tạo Header và Footer trong word như thế nào? Trong bài viết này, mình sẽ hướng dẫn bạn 2 cách để tạo Header và Footer. Đó là tạo bằng chữ viết và hình ảnh.
[responsive_youtube _vgAl9LWAjw]
Đọc thêm:
- Toàn bộ cách đánh số trang trong word
- Cách viết số mũ, lũy thừa trong word
Đầu tiên bạn phải biết Header và Footer trong word là như thế nào và nó thường đăt ở vị trí nào trong văn bản.
I. Header và Footer trong word là gì ?
Header: Là tiêu đề nằm phía trên cùng của văn bản, hình ảnh dưới đây sẽ giúp bạn hiểu hơn về chức năng của Header. Nó thường dùng để gõ tên tác phẩm, chương hoặc phần.
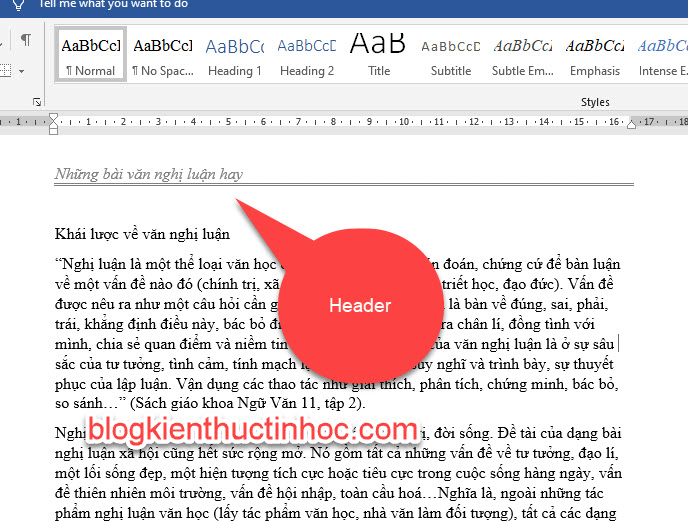
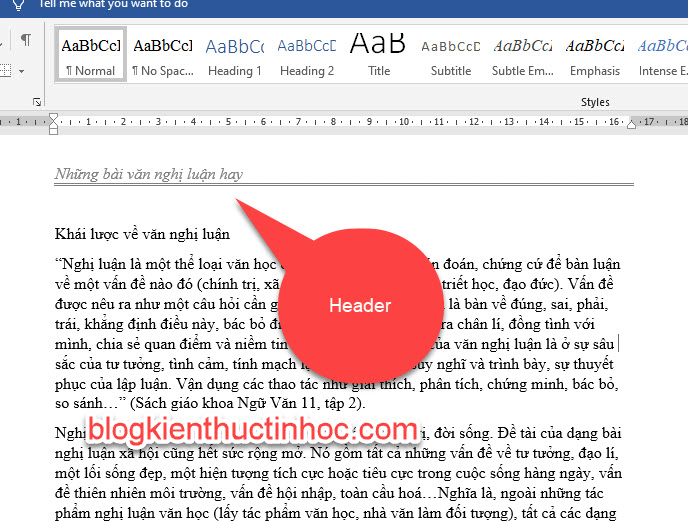
Footer: Là phần nằm dưới chân trang của tài liệu, hình ảnh dưới đây sẽ giúp bạn hiểu hơn về Footer.
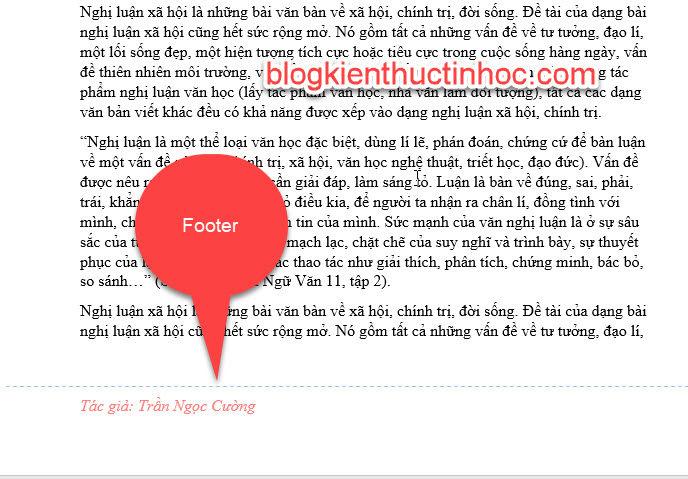
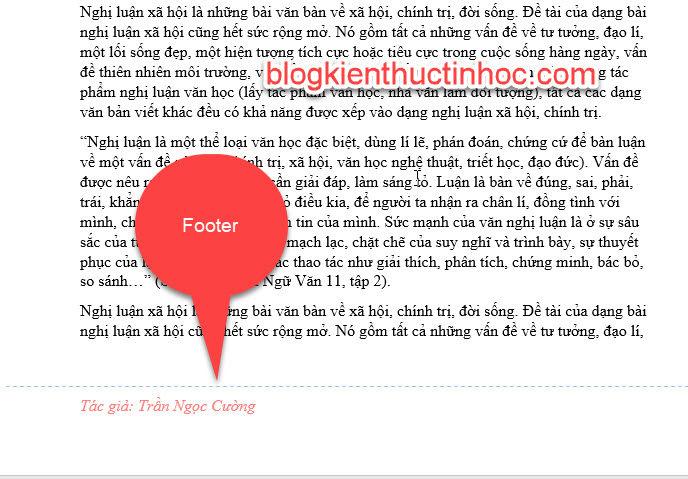
(adsbygoogle = window.adsbygoogle || []).push({});
Footer thường dùng để đặt tên tác giả, số trang trong văn bản.
Tóm lại Header và footer thường dùng để chứa các thông tin như số trang, ngày, tên tác giả, chú thích hoặc logo. Việc chèn Header và footer vào tài liệu sẽ giúp người đọc biết nhiều thông tin và cấu trúc của tài liệu hơn.
Bây giờ bạn hãy mở tài liệu mà bạn muốn tạo Header và Footer lên.
II. Cách tạo Header và Footer trong word
1. Cách tạo Header và Footer bằng chữ viết
Bạn có thể chèn nội dung bằng chữ viết vào header hoặc Footer. Những nội dung này thường là tên tài liệu, tổ chức, cơ quan hoặc là tên tác giả.
Cách chèn nội dung vào Header và Footer cách làm tương tự nhau. Trong mục này mình sẽ hướng dẫn bạn cách chèn nội dung chữ viết vào Header. Còn đối với phần Footer bạn cũng làm tương tự như ở phần Header nhé!
Cách thực hiện như sau:
Bước 1: Vào Tab Insert sau đó bấm vào mũi tên xổ xuống ở mục Header.
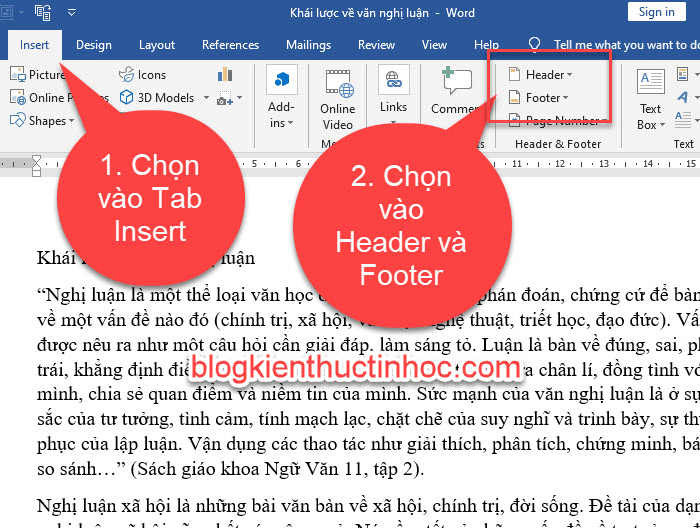
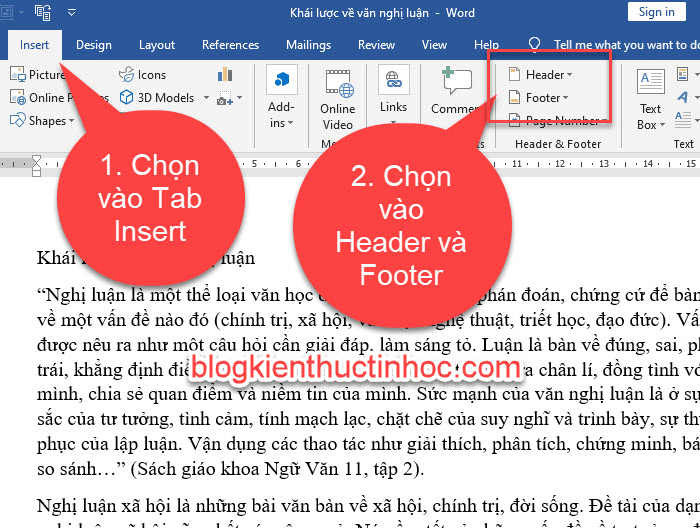
Bước 2: Sau khi bạn chọn vào Header lúc này sẽ có các kiểu Header như sau: Blank, Three Columns….. Chọn vào 1 kiểu mà bạn muốn tạo.
Ở đây mình sẽ chọn kiểu đầu tiên là Blank do mình muốn tự tay thiết kế mẫu Header. Nếu thích bạn có thể chọn và các kiểu mẫu mà word đã thiết kế sẵn rồi nằm ở dưới.
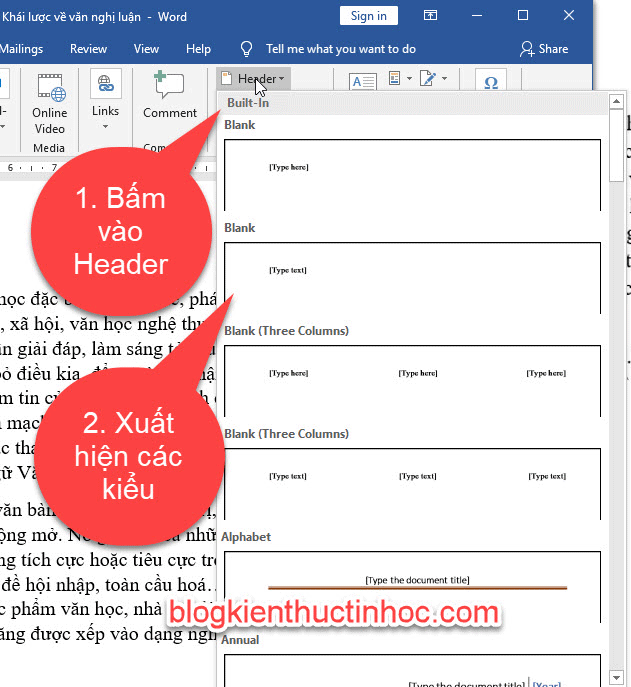
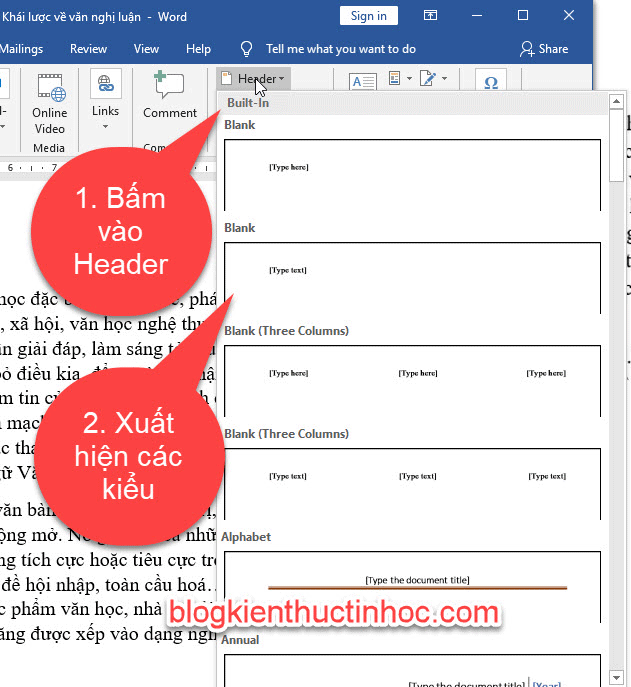
Bước 3: Quét chọn dòng chữ Type Here và xóa đi.
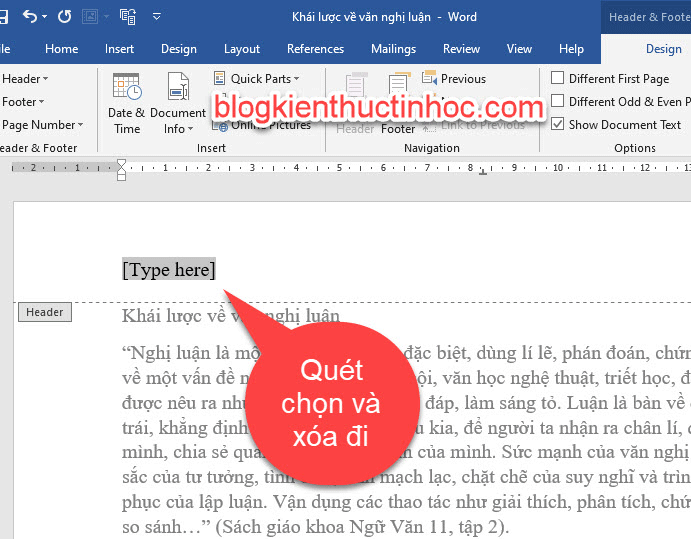
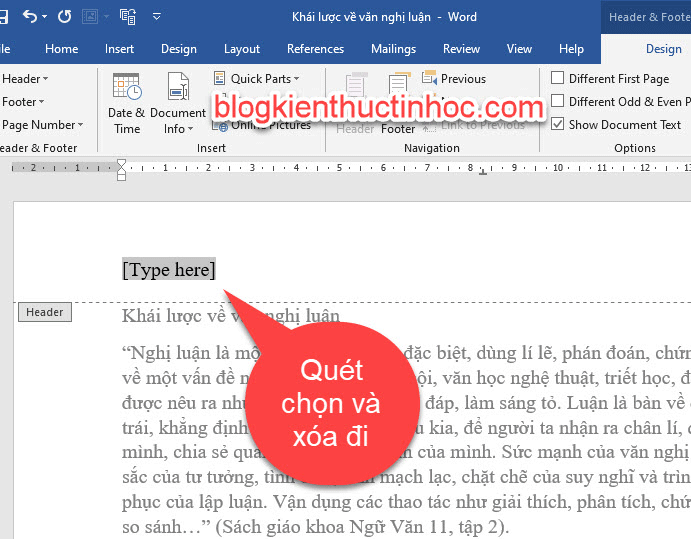
Bước 4: Nhập vào nội dung mà bạn muốn chèn vào phần Header. Giả sử như ở đây mình sẽ nhập những bài văn nghị luận hay.
(adsbygoogle = window.adsbygoogle || []).push({});
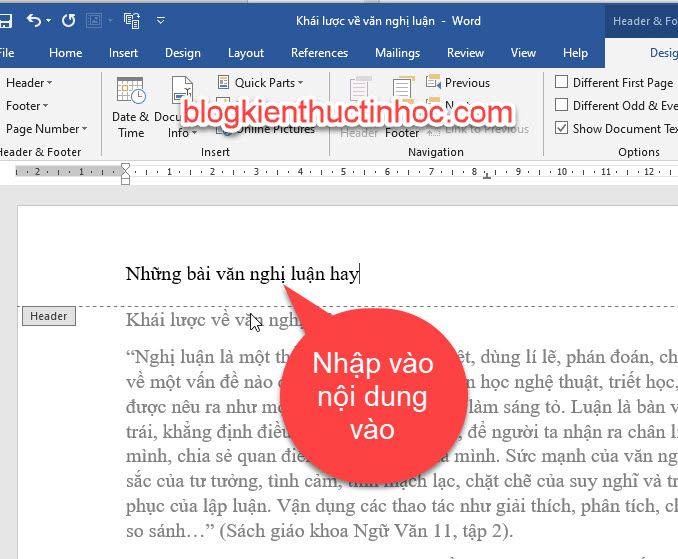
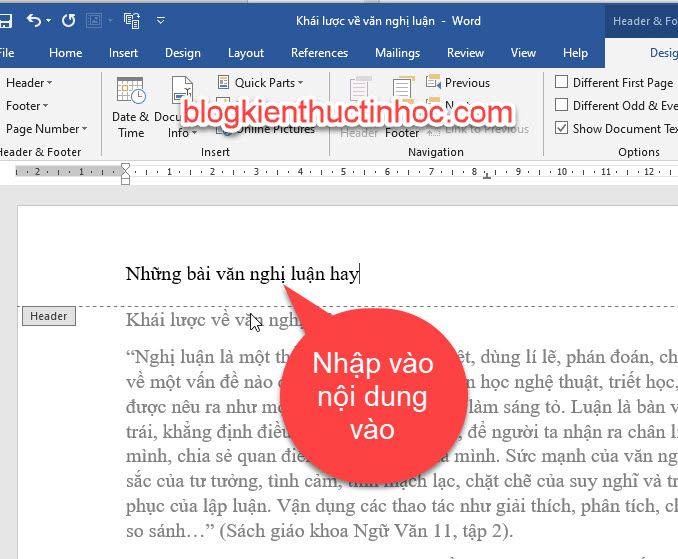
Bước 5: Để định dạng Header cho đẹp hơn thì bạn cũng định dạng như văn bản thông thường. Bằng cách quét chọn vào nội dung của Header, sau đó di chuyển đến Tab Home để định dạng.
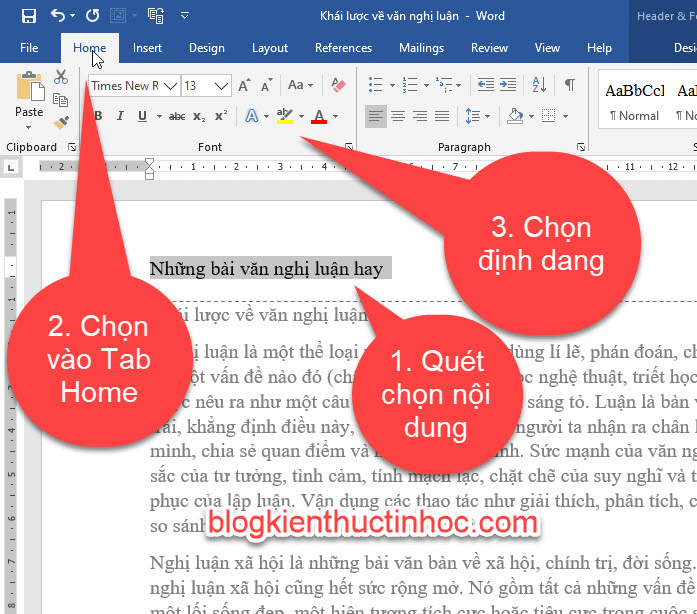
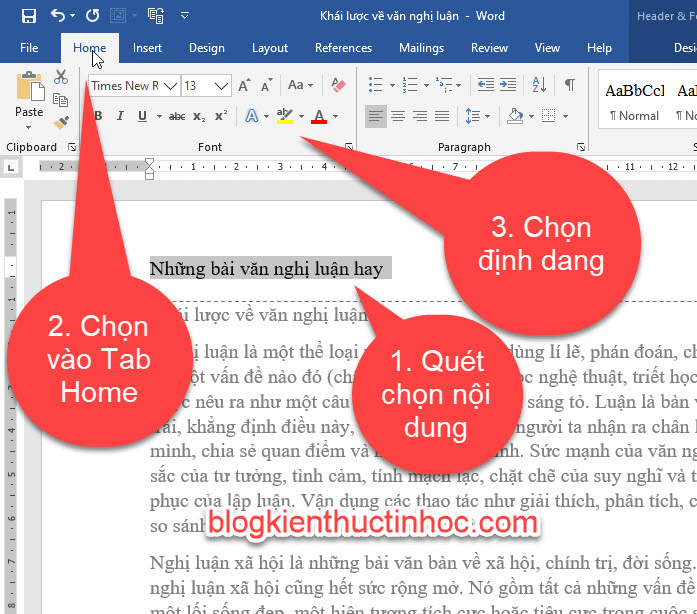
Bước 6: Sau khi định dạng xong để thoát khỏi chế độ chỉnh sửa Header. Bạn bấm đúp chuột vào giữa nội dung văn bản, hoặc bấm phím Esc trên bàn phím.
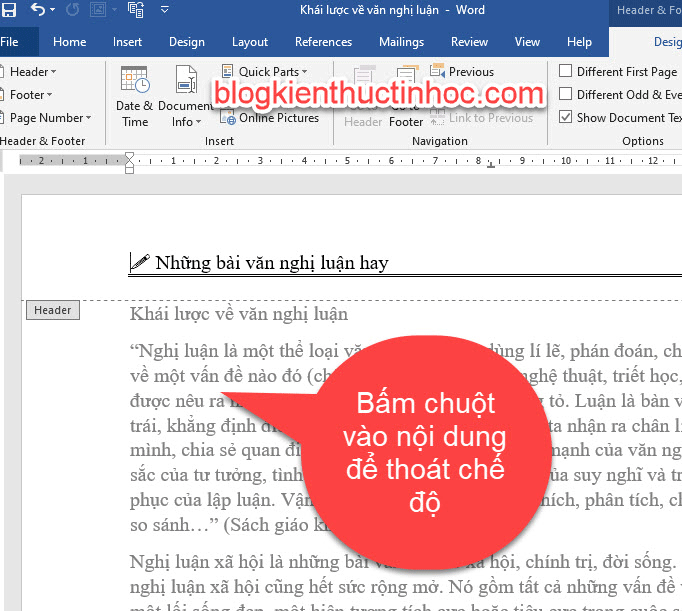
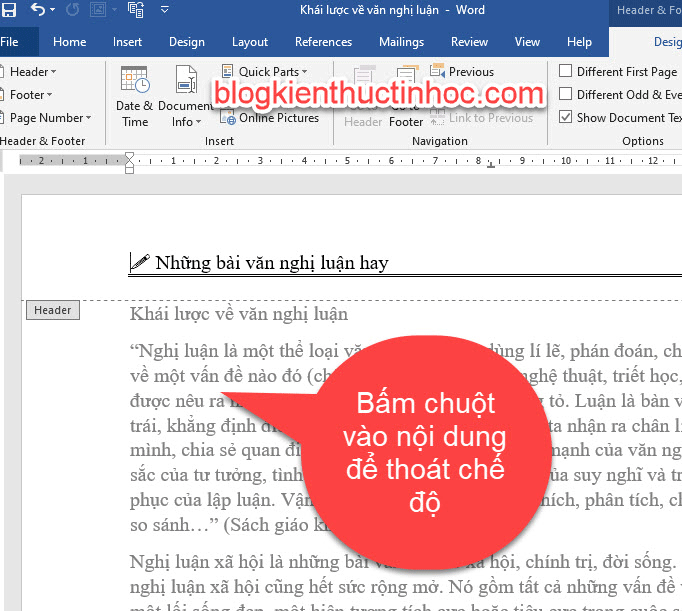
2. Cách tạo Header và Footer bằng hình ảnh
Trong word bạn cũng có thể chèn hình ảnh vào phần Header và Footer. Thông thường chèn hình như Logo, tên thương hiêu….
Thực hiện như sau:
Bước 1: Chọn vào Tab Insert sau đó chọn vào Header
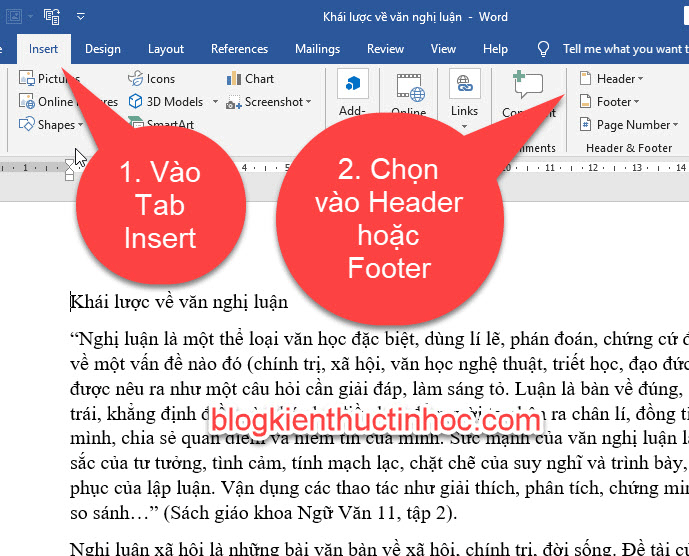
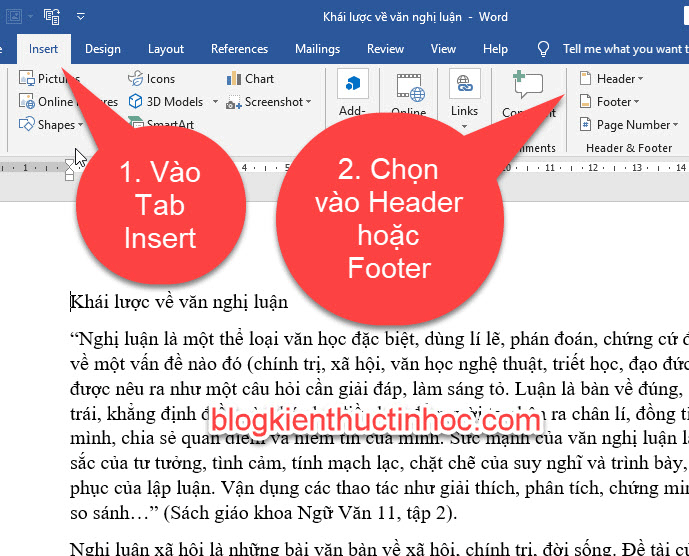
Bước 2: Lúc này sẽ xuất hiện 1 số kiểu Header ở đây mình sẽ chọn kiểu đầu tiên.
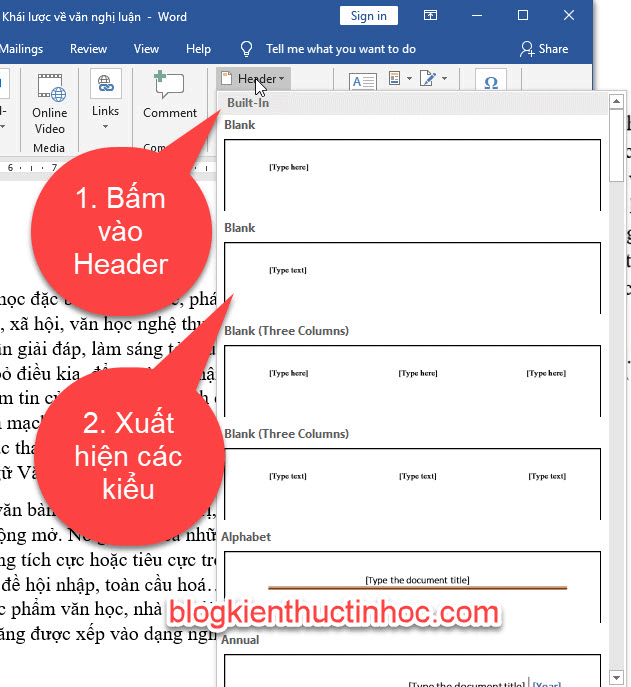
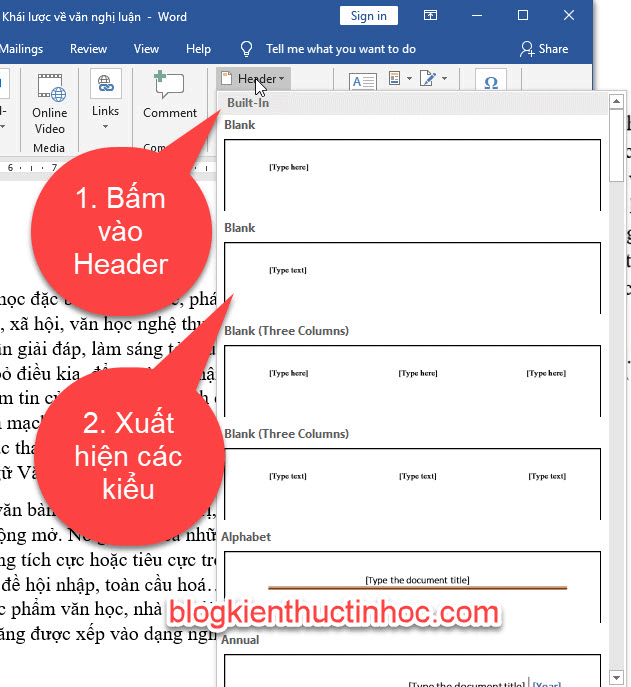
Bước 3: Lúc này word sẽ di chuyển qua Tab Design. Bạn chọn vào Picture để chèn hình ảnh hoặc logo.
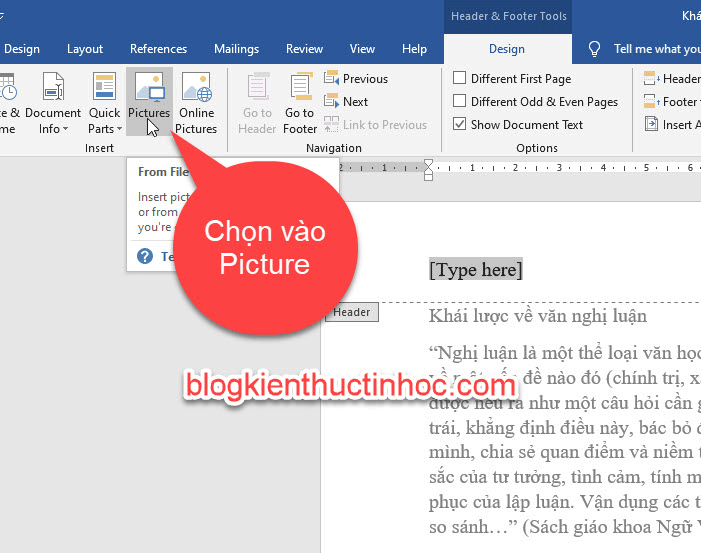
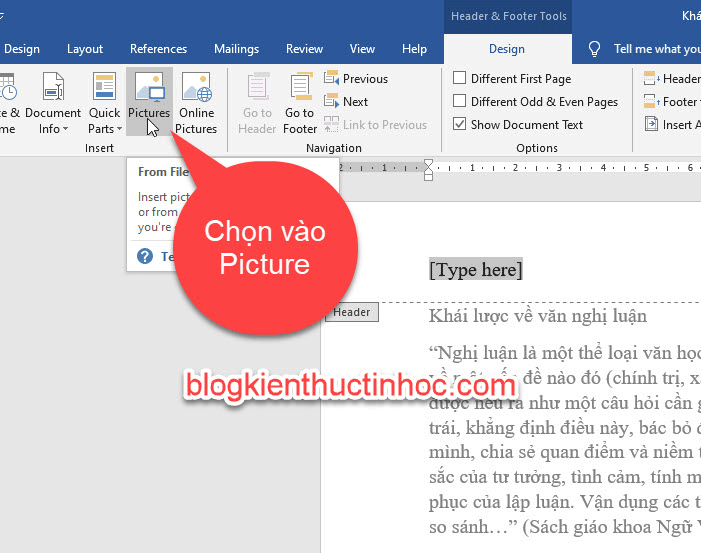
(adsbygoogle = window.adsbygoogle || []).push({});
Bước 4: Chọn vào logo hoặc ảnh mà bạn muốn chèn, sau đó bấm Insert để chèn vào tài liệu.
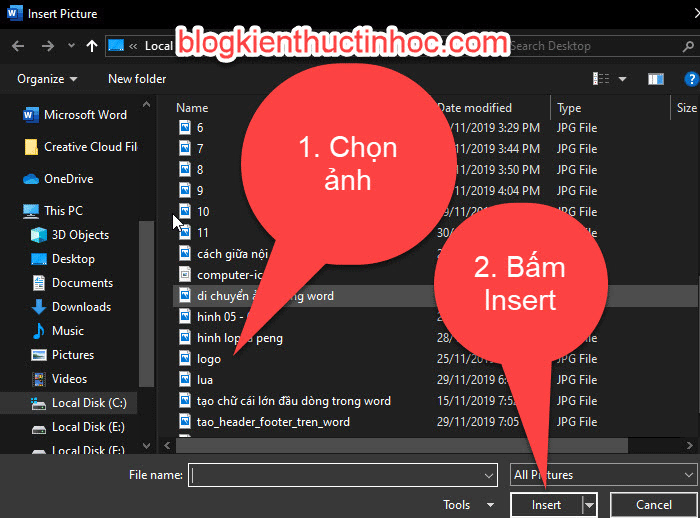
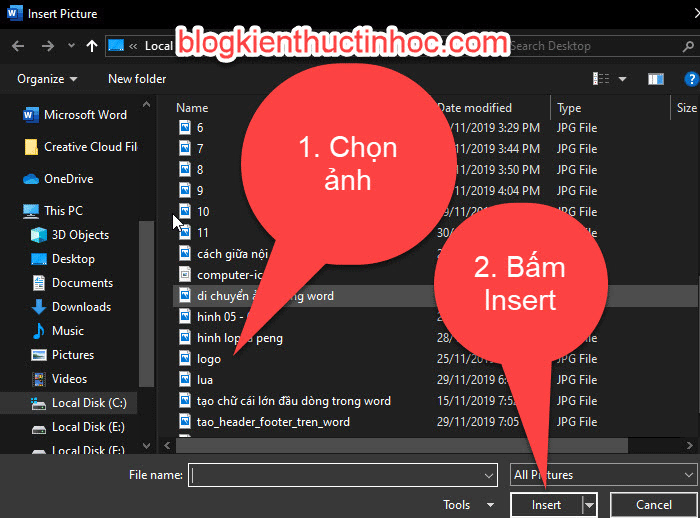
Như vậy là hình ảnh đã được chèn vào phần Header của tài liệu.
Bước 5: Nếu muốn thay đổi khung viền của ảnh thì bạn nhấp đúp chuột vào ảnh. Lúc này word sẽ tự động di chuyển qua Tab Fomat và bạn chọn khung ảnh ở nhóm Picture Style.
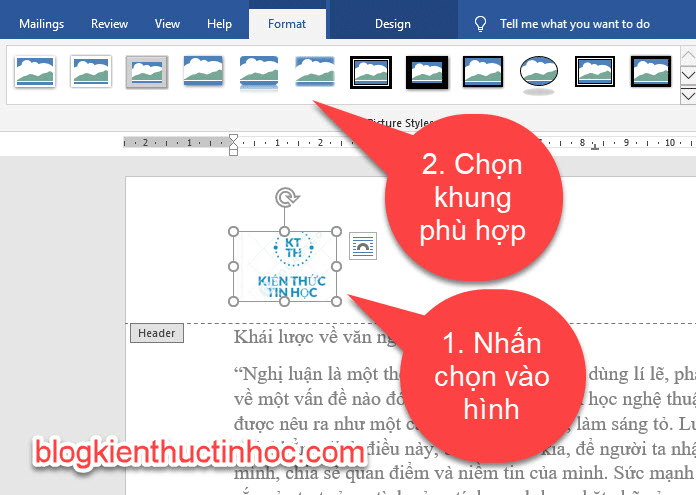
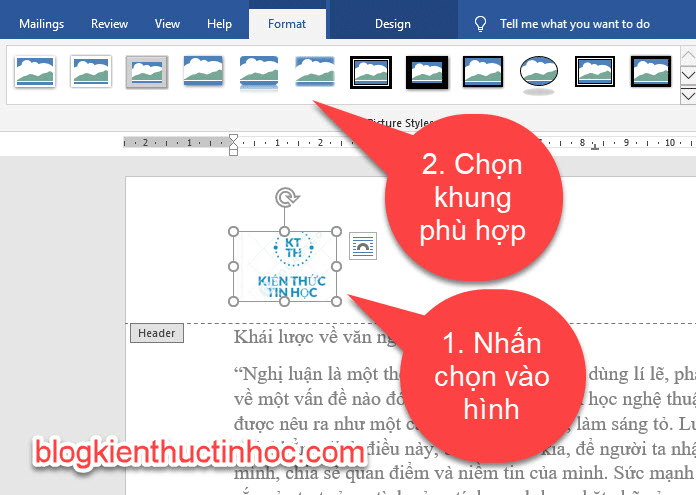
Bước 6: Để chỉnh sửa ảnh cho đẹp thì bạn vào Corrections và chọn mẫu cho phù hợp.
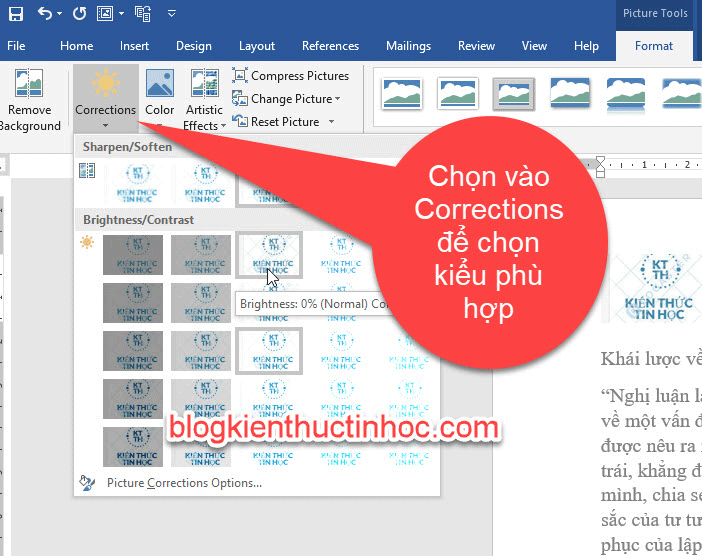
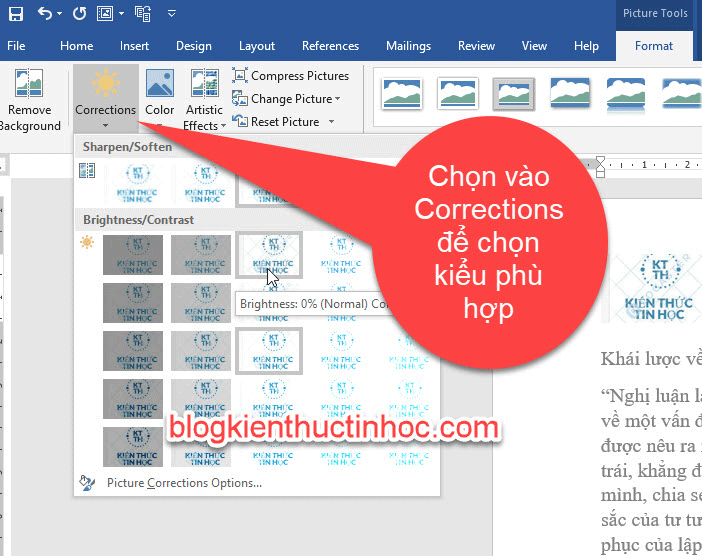
Bước 7: Chỉnh sửa màu sắc cho ảnh thì bạn vô color. Còn hiệu ứng cho ảnh thì bạn vào Artistic Effect.
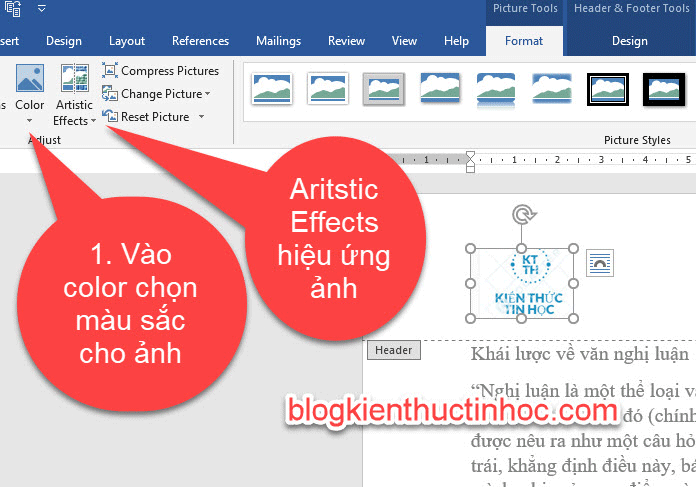
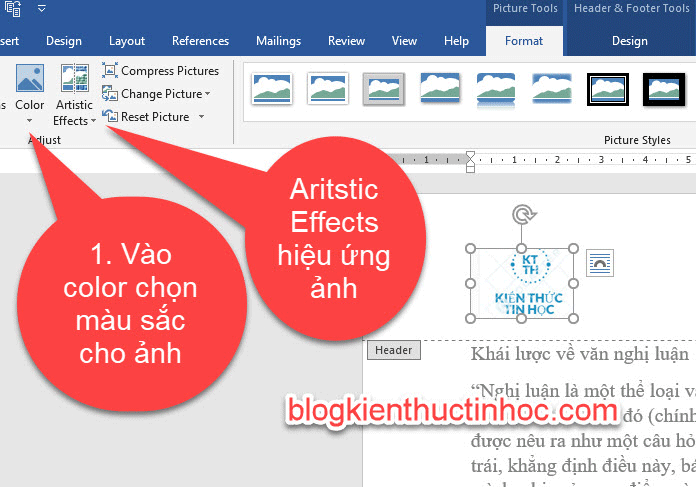
Đối với phần Footer bạn cũng làm tương tự như vậy nhé!
III. Cách xóa Header và Footer trong word
Nếu bạn không muốn sử dụng header và Footer nữa thì bạn có thể xóa nó đi. Mình sẽ hướng dẫn cho bạn 2 cách để xóa header and Footer trong word.
1. Xóa Header and Footer trực tiếp
Để xóa Header and Footer bạn có thể xóa trực tiếp, bằng cách nhấp đúp chuột vào Header hoặc Footer muốn xóa.
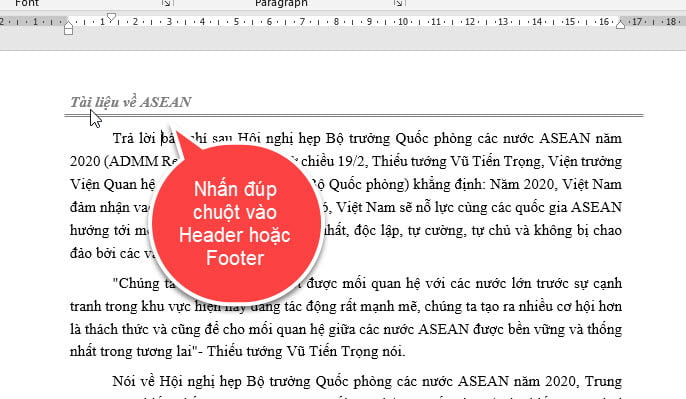
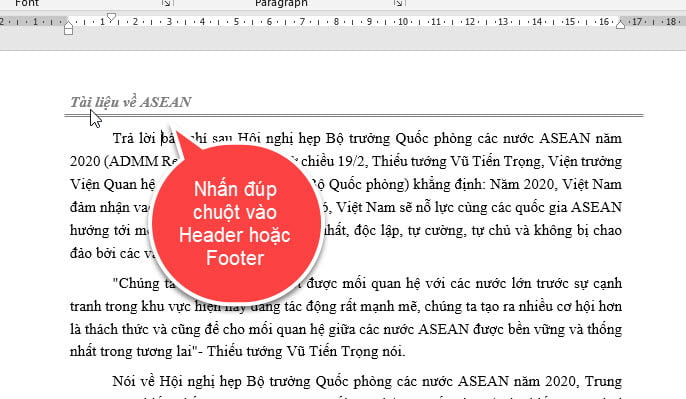
Quét chọn vào tất cả nội dung trong Header hoặc Footer, sau đó bấm phím Delete hoặc Backspace để xóa đi.
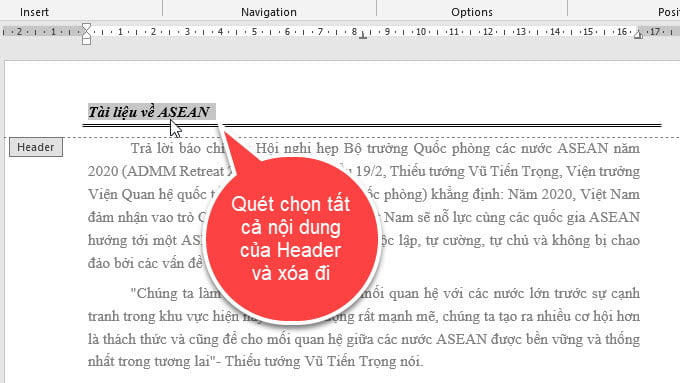
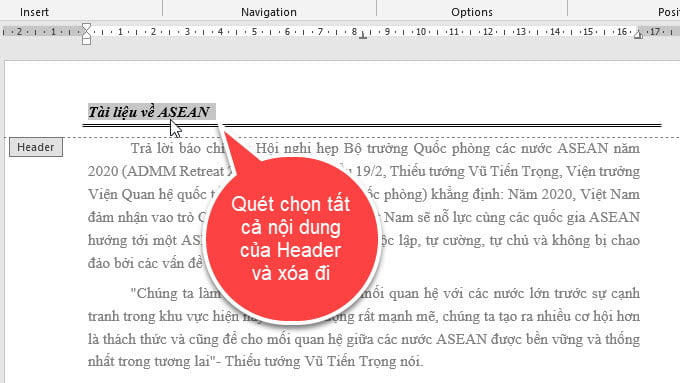
2. Sử dụng tính năng Remove để xóa Header and Footer
Bạn cũng có thể sử dụng tính năng Remove trong Tab Insert để xóa Header và Footer.
Giả sử như ở đây mình muốn xóa tất cả Header trong tài liệu. Thì mình sẽ vào Tab Insert, tiếp theo bấm vào Header và chọn Remove Header.
Nếu muốn xóa Footer thì bạn vào phần Footer để xóa nhé!
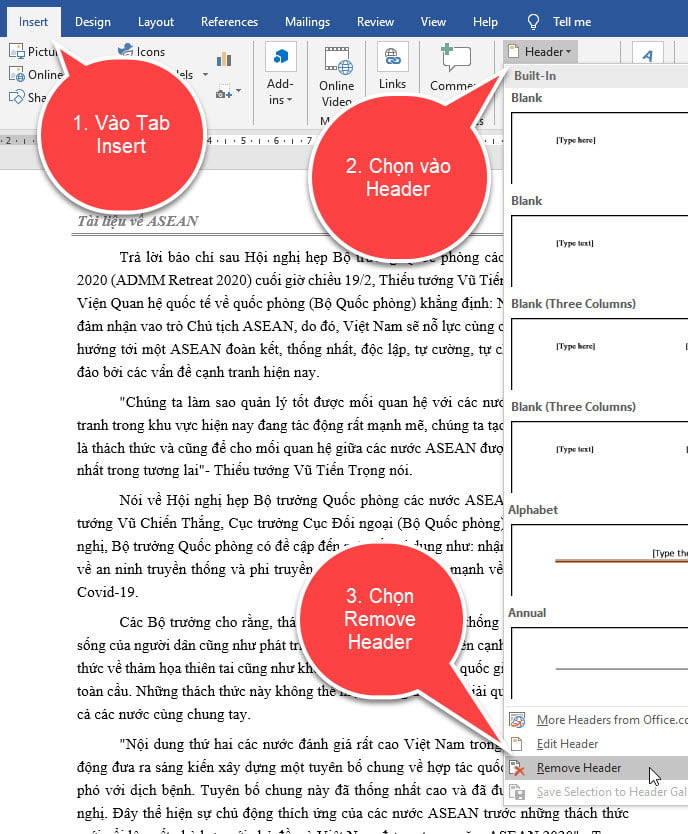
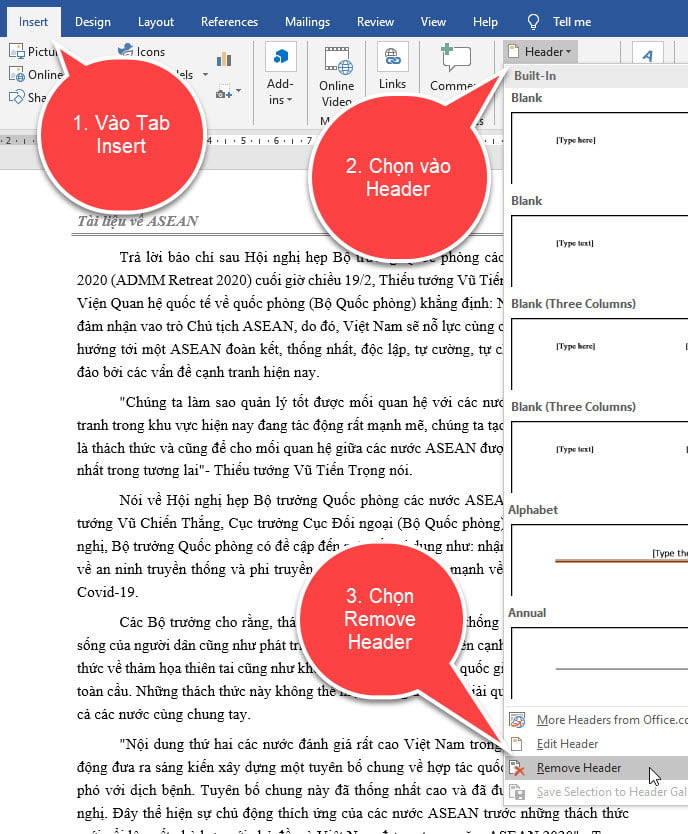
Kết quả Header and Footer trong tài liệu sẽ được xóa đi.
Kết luận
Như vậy là trong bài viết này, mình đã hướng dẫn cho bạn cách tạo header và footer trong word. bằng nội dung chữ viết và hình ảnh, tùy thuộc vào mục đích mà bạn có thể sử dụng nào cho hợp lý.
Nếu còn thắc mắc gì không hiểu, bạn đừng ngần ngại để lại bình luận ở dưới. Mình sẽ trả lời các bạn trong thời gian sớm nhất có thể.
Chúc các bạn thành công!
Nguồn tham khảo:
- https://edu.gcfglobal.org/en/word2016/headers-and-footers/1/
- https://support.office.com/en-us/article/insert-a-header-or-footer
- https://www.howtogeek.com/216736/how-to-add-a-header-or-footer-to-a-word-document/
(adsbygoogle = window.adsbygoogle || []).push({});