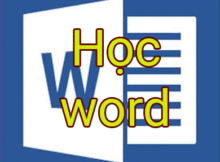Cách căn lề trong word như thế nào? Và lựa chọn thông số của lề trên, dưới, trái, phải như thế nào cho chuẩn nhất?
Căn lề trong văn bản rất quan trọng, nó quyết định văn bản của bạn khi in ra có đẹp hay không. Đối với văn bản hành chính nhà nước như: Đơn từ, báo cáo…việc căn lề phải theo thông số quy định của nhà nước ban hành. Vậy làm sao để căn lề cho chuẩn và đúng quy định của nhà nước, thì trong bài viết này mình sẽ hướng dẫn bạn cách căn lề trong word chuẩn nhất.
(adsbygoogle = window.adsbygoogle || []).push({});
Đọc thêm:
- Những thiết lập trong word mà bạn nên thiết lập
- Cách viết số mũ, lũy thừa trong word
- Toàn bộ cách đánh số trang trong word
1. Cách căn lề trong word theo quy định của nhà nước
Theo Nghị định 30/2020/NĐ-CP về công tác văn thư, nhà nước quy định căn lề trên khổ giấy A4 như sau:
Dựa vào các thông số trên bây giờ chúng ta cùng căn lề cho văn bản như sau.
Bước 1: Bật hộp thoại Page setup lên.
Để bật hộp thoại Page setup lên có 2 cách sau đây:
Cách 1: Rê chuột lên gần thanh thước bên ngoài trang giấy bấm đúp chuột, thì hộp thoại Page setup sẽ hiện lên, bên trái hay phải đều được nhé!
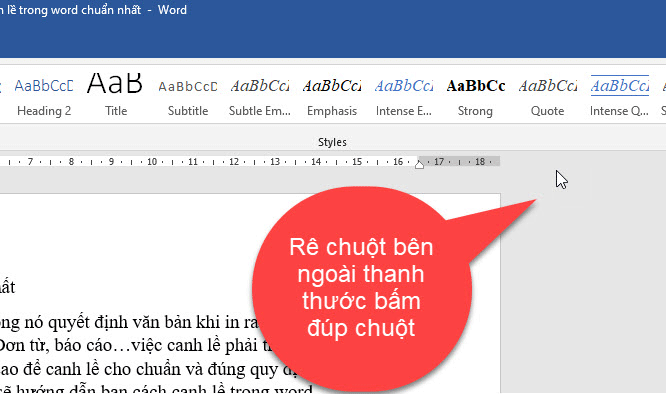
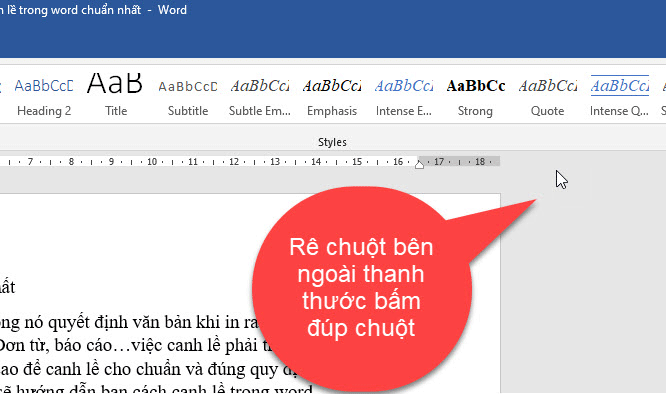
Cách 2: Vào Tab Layout, bấm vào mũi tên chéo ở trong nhóm Page Setup. Thì lúc này hộp thoại Page Setup sẽ xuất hiện.
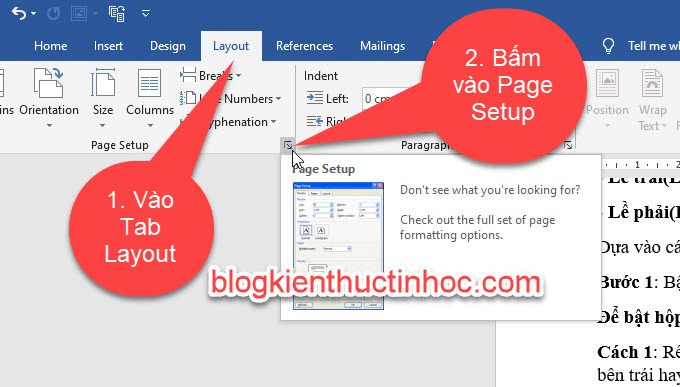
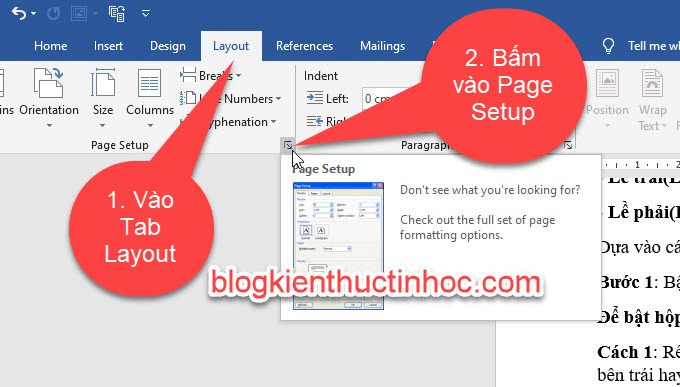
Bước 2: Sau khi hộp thoại Page Setup được bật lên, bạn nhập các thông số vào phần Top, Bottot, Left, Right trong khoảng theo quy định của nhà nước.
Tùy nội dung văn bản mà bạn nhập khoảng cách lề sao cho hợp lý, không có thông số nào cụ thể mà chỉ ở mức tương đối sao cho đẹp.
Tuy nhiên bạn nên nhập theo các các thông số sau:
(adsbygoogle = window.adsbygoogle || []).push({});
Sau khi nhập xong thì bấm OK để lưu lại. Nếu word của bạn chưa chuyển đơn vị đo sang cm, thì bạn có thể tham khảo bài viết này: Đổi inch sang cm trong word để biết cách chuyển đơn vị đo trong word ở các phiên bản nhé!
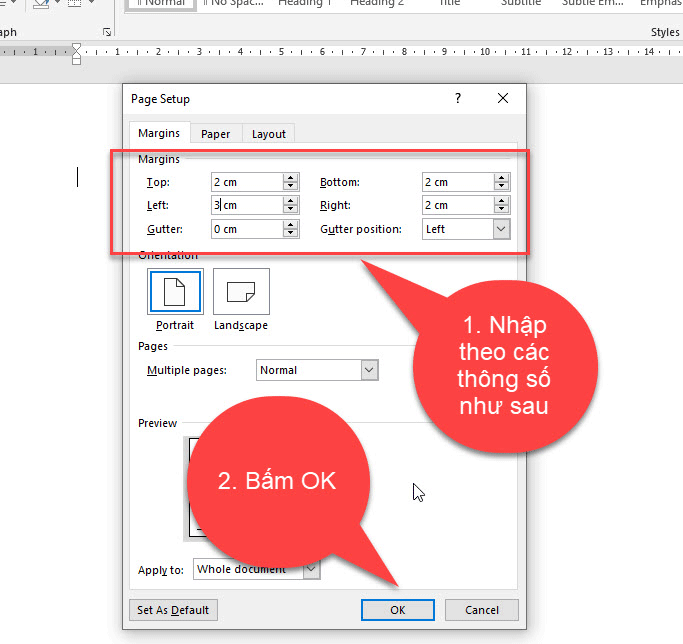
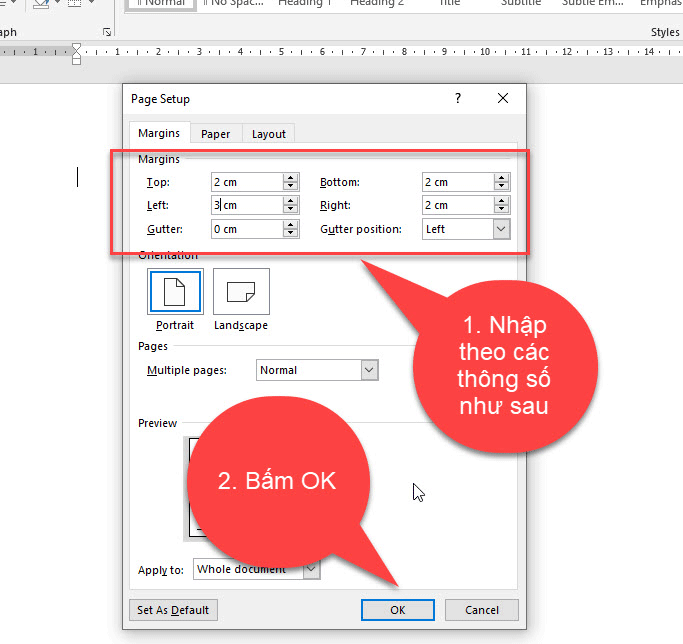
Như vậy là bạn đã canh lề chuẩn cho văn bản theo quy định rồi đó! Nhớ là qua Tab Paper để chọn khổ giấy in nữa nhé. Thông thường là chọn vào khổ giấy A4 để in.
2. Căn lề đối với văn bản thông thường
Đối với văn bản nhà nước thì chúng ta nên canh lề theo các thông số như trên, tuy nhiên đối với văn bản thông thường như: Giáo án, tài liệu tham khảo…. Chúng ta không nên cứng nhắc quá có thể giảm lề bên trái xuống 1 xíu nhìn sẽ đẹp hơn.
Vào hộp thoại Page Setup và nhập theo các thông số như sau:
Sau đó nhấn vào OK để lưu lại.
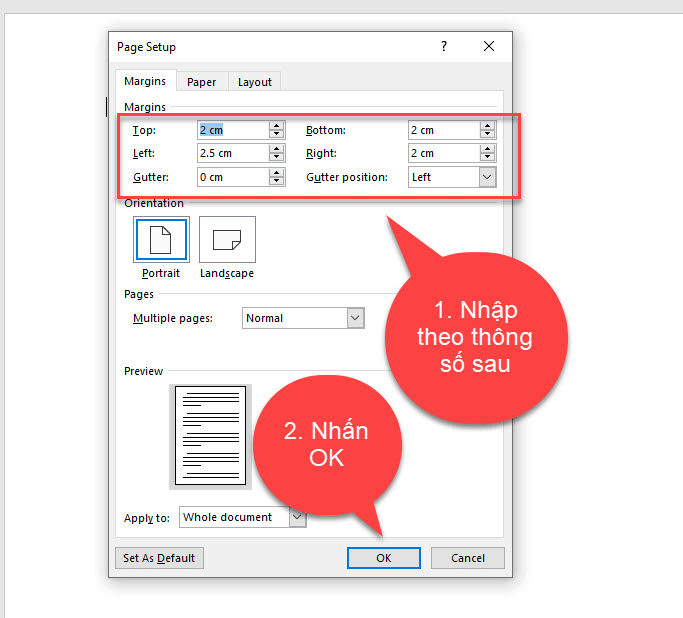
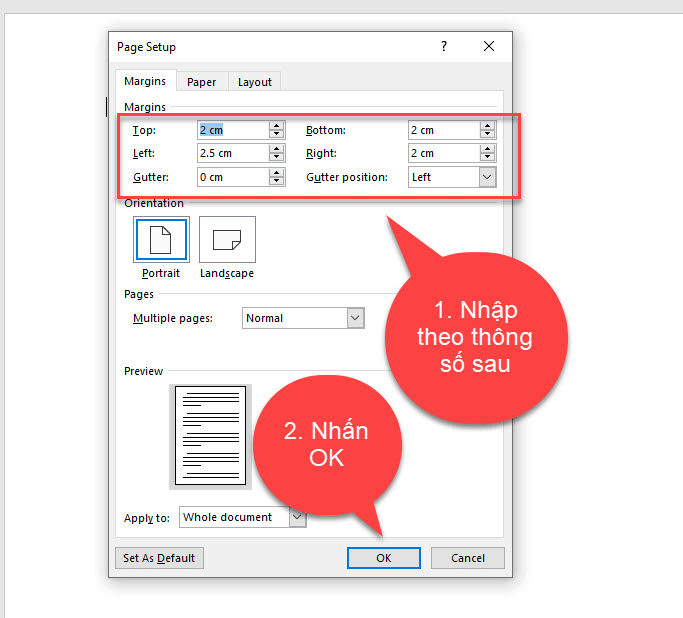
Với các thông số trên khi in ra văn bản sẽ cách đều 2 bên nhìn sẽ rất đẹp mắt.
KẾT LUẬN
Như vậy là trong bài viết này, mình đã hướng dẫn cho bạn cách căn lề trong word đối với văn bản hành chính và văn bản thường, bạn nên tập thói quen cho mình là canh lề trước khi soạn thảo văn bản, bời vì nếu soạn thảo xong rồi mới canh lề thì lúc đó bạn phải định dạng lại toàn bộ văn bản rất mất thời gian.
Hy vọng kiến thức này sẽ hữu ích đối với bạn chúc bạn thành công!
Nguồn tài liệu tham khảo:
- https://www.teachucomp.com/page-setup-in-word-tutorial
- https://www.addintools.com/documents/word/where-page-setup.html
- https://www.myofficetricks.com/how-to-change-the-page-setup-of-a-document-in-word-2019/
(adsbygoogle = window.adsbygoogle || []).push({});